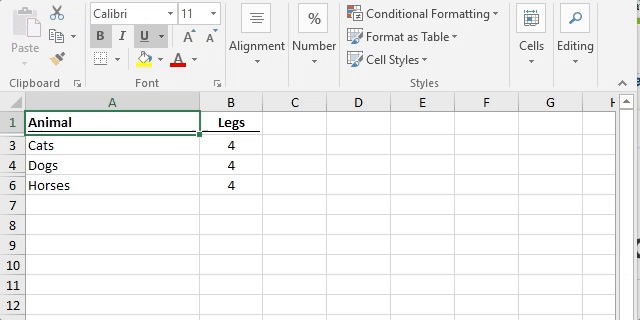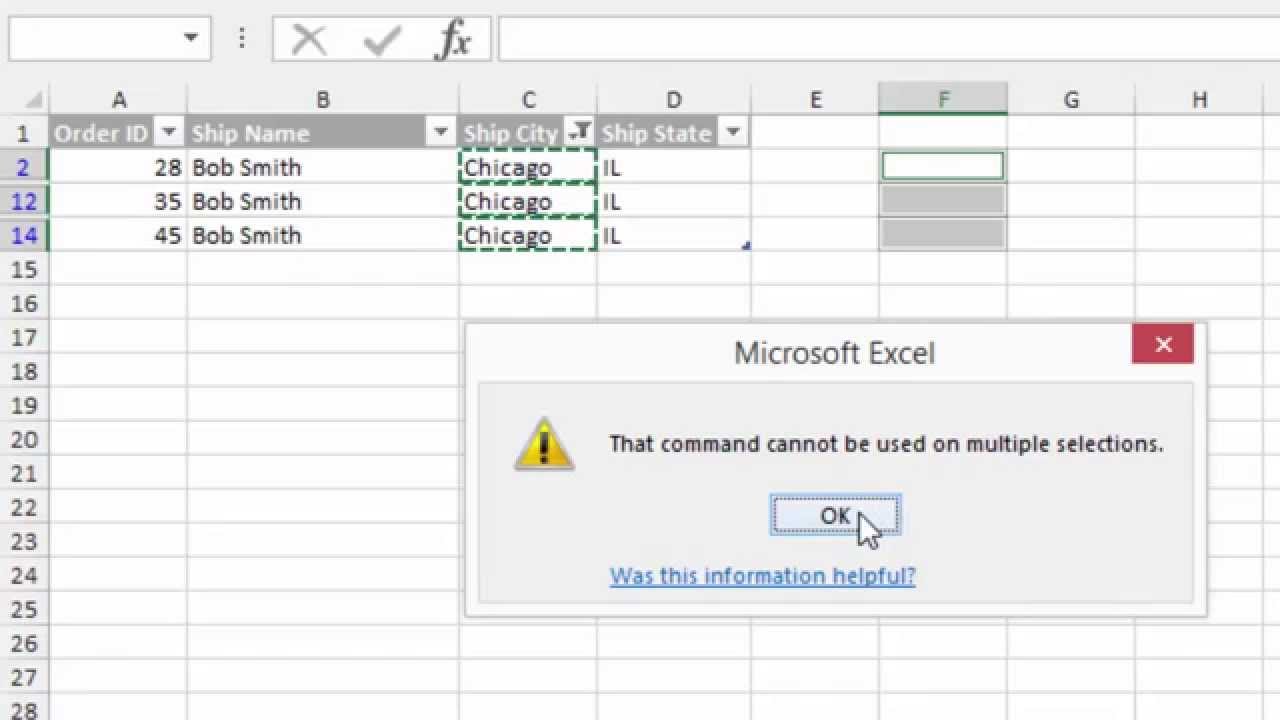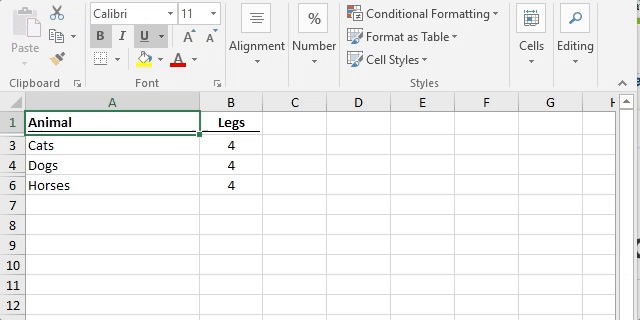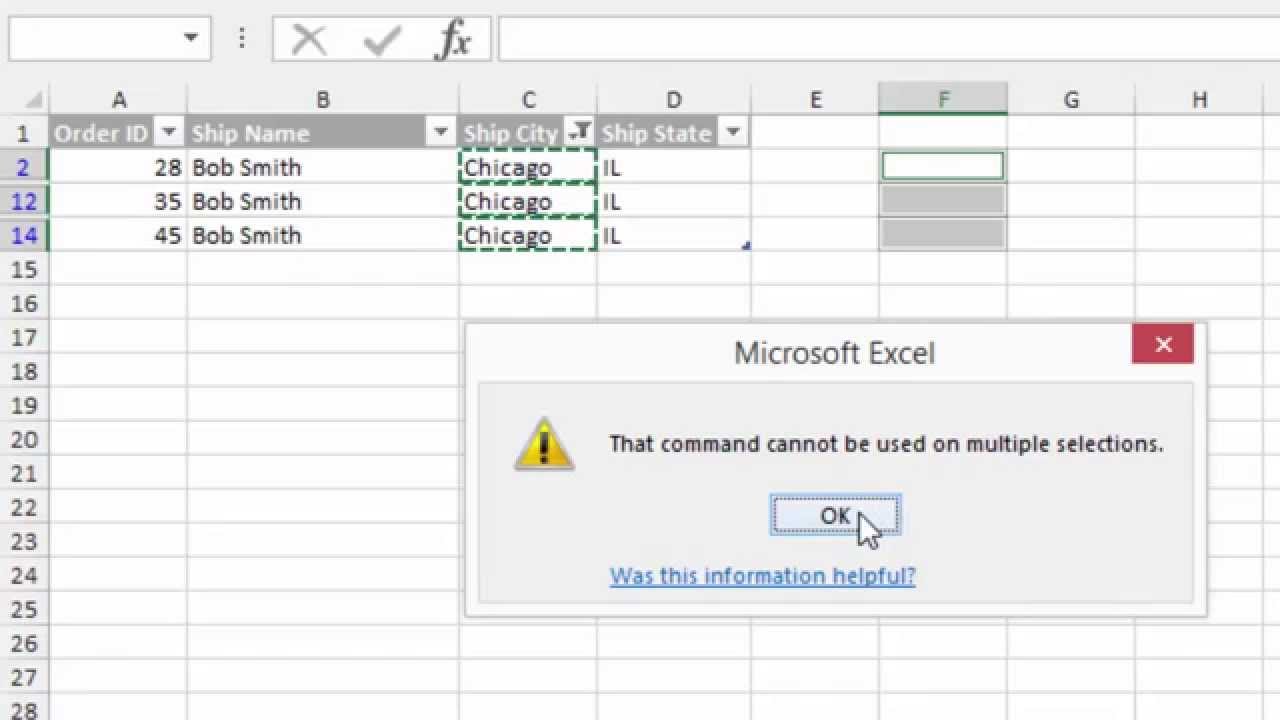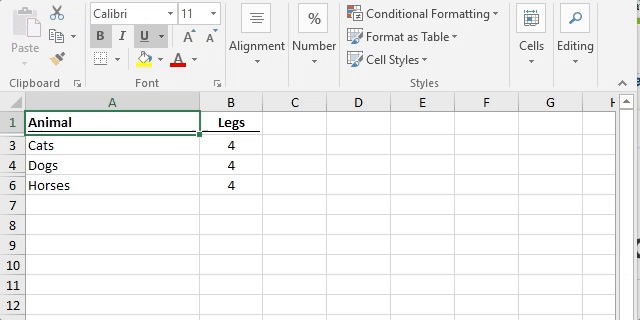
Select Visible Cells using a QAT CommandĪnother great way to select visible cells in Excel is to add a command to the Quick Access Toolbar (QAT). This would select all the visible cells in the dataset.
In the ‘Go To Special’ dialog box, select ‘Visible cells only’. In the Editing group, click on Find and Select. Select the data set in which you want to select the visible cells. You can use the ‘Go To Special’ dialog box to select visible cells in a dataset. While using the keyboard shortcut is the fastest way to select visible cells, if you don’t want to use the keyboard or don’t remember the shortcut, there is another way. Select Visible Cells using Go To Special Dialog Box Here is a screencast where I select only the visible cells, copy the visible cells (notice the marching ants around selection), and paste these: For windows: ALT + (hold the ALT key and then press the semicolon key). The easiest way to select visible cells in Excel is by using the following keyboard shortcut: Select Visible Cells using a Keyboard Shortcut Select Visible Cells using a QAT Command. Select Visible Cells using Go To Special Dialog Box. 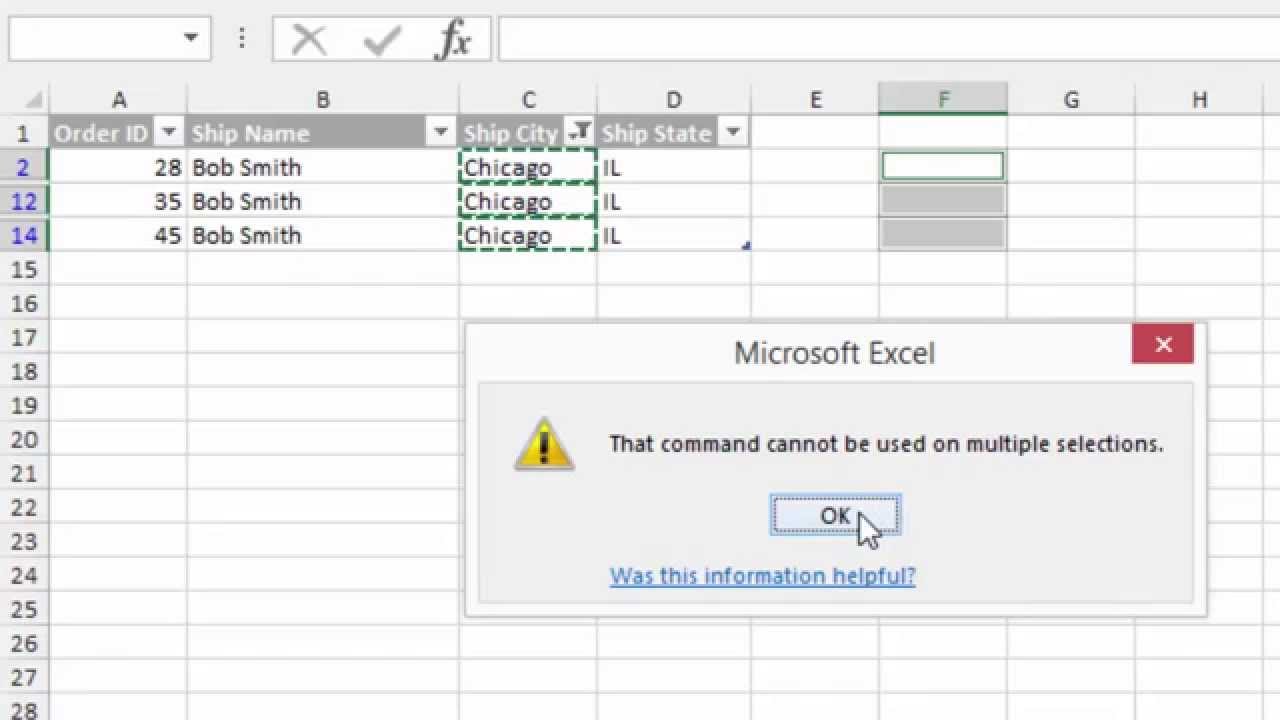 Select Visible Cells using a Keyboard Shortcut. In this tutorial, I will show you three ways to select visible cells only in Excel. Then I can copy and paste these visible cells only. The workaround to this is to make sure that Excel only selects the visible cells. In the above example, I selected the visible cells, but when I paste these cells into another location, it copied the visible as well as the hidden cells. Now see what happens when I try to copy these cells and paste it somewhere else. Note that there are hidden rows in this dataset (look at the row numbers). Suppose you have a dataset as shown below: Let me show you what happens when you try to copy cells that have hidden rows/columns in it. Then – these above three steps are not enough. Select the destination cell and paste these cells (Control + V).īut what if you have some hidden cells in the dataset?. Select the cells that you want to copy. In most cases, the below three steps get the work done: What do you do when you have to copy a range of cells in Excel and paste it somewhere else? Watch Video – 3 Ways to Select Visible Cells in Excel
Select Visible Cells using a Keyboard Shortcut. In this tutorial, I will show you three ways to select visible cells only in Excel. Then I can copy and paste these visible cells only. The workaround to this is to make sure that Excel only selects the visible cells. In the above example, I selected the visible cells, but when I paste these cells into another location, it copied the visible as well as the hidden cells. Now see what happens when I try to copy these cells and paste it somewhere else. Note that there are hidden rows in this dataset (look at the row numbers). Suppose you have a dataset as shown below: Let me show you what happens when you try to copy cells that have hidden rows/columns in it. Then – these above three steps are not enough. Select the destination cell and paste these cells (Control + V).īut what if you have some hidden cells in the dataset?. Select the cells that you want to copy. In most cases, the below three steps get the work done: What do you do when you have to copy a range of cells in Excel and paste it somewhere else? Watch Video – 3 Ways to Select Visible Cells in Excel